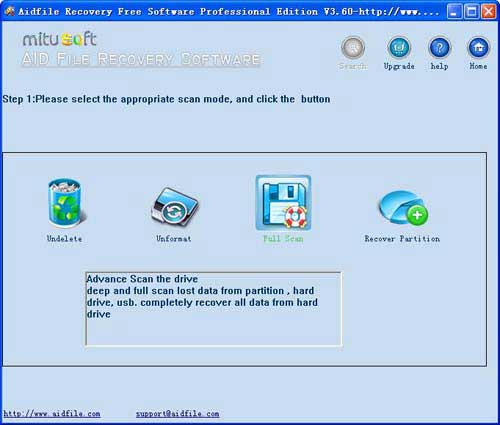How to Make Partitions in Windows 10 repair tool fix to do data recovery, best file Recovery software help you recover MS word,excel, pictures, music, video files from How to Make Partitions in Windows 10
Use "unformat" to recover formatted drive for " How to Make Partitions in Windows 10" after quick format,full format,accidentally formatted,reformatting,High-level formatting,Low-level formatting.
Use "recover partition" to recover files - How to Make Partitions in Windows 10 partition,lost partition,changed ,damaged partition.And if the size or position of partition is changed by format,It can not recover with "unformat"so you can use "recover partition"mode.
Use "undelete" to recover deleted files - How to Make Partitions in Windows 10 after Virus attack,Recycle bin clear,disk cleanup,Press shift del by mistake,permanently empty recycle bin,shift delete ,accidentally deleted by a mistake.
Use "Full Scan" to recover data - How to Make Partitions in Windows 10 which can not be found with "undelete" and "unformat" and "recover partition",after showing an error,display as raw file system,unformatted,unknown partition,unpartitioned,needs to be formatted,or the file system is not exfat,not fat32,not ntfs.
"How to Make Partitions in Windows 10 ", After you have successfully installed Windows 10 on your computer, your next step should be to create partitions on the hard disk drive so that you can utilize its space more efficiently. The best way to create partitions in Windows 10 is using the operating system’s built-in ‘Disk Management’ snap-in or with the help of ‘DISKPART’ command-line tool. This tutorial demonstrates how you can easily create partitions using the ‘Disk Management’ snap-in while using Windows 10. Here are the steps: Log on to your Windows 10 PC with an administrator account. (The process of creating partitions requires administrative privileges on the computer.) Once logged on, click the File Explorer icon from the taskbar. From the left pane (navigation pane) of the opened File Explorer window, right-click This PC. From the context menu, click Manage.On the opened Computer Management snap-in, from the left pane, click to select Disk Management from under the Storage category. From the right pane, right-click the unallocated area of the hard disk drive in which you want to make partitions.Note: If you have assigned the entirety of the hard drive’s space to the C: drive at the time of installing Windows 10, there will be no unallocated space left in the hard disk drive. If this happens and you still want to create a new partition, you must shrink the C: drive by right-clicking it, selecting the Shrink Volume option, and following the on-screen instructions to free up some space and to get the unallocated area. From the context menu, click Create Simple Volume.On the welcome page of the New Simple Volume Wizard box, click Next. On the Specify Volume Size page, in the available Simple volume size in MB field, specify the amount of space you want to assign to this new partition. (Make sure to specify the space in megabytes, i.e. 10240 MB for 10 GB. 1 GB = 1024 MB.)
Aidfile Recovery Software Keyfeature
support FAT32 EXFAT NTFS and RAW file system
support Win32 (32 bits) and Win64 (64 bits)
Support Windows XP, Windows 8, Windows 8.1,Windows Vista, Windows 2003, 2008, 2012,Windows 10,Windows 7 .
Desktop & laptops Ultrabook:HP Pavilion,HP Compa,Alienware Alpha,Lenovo ThinkCentre,Lenovo IdeaCentre,Dell Inspiron,Dell XPS,Sony VAIO,Acer Aspire,Asus Transformer,Dell Latitude,Samsung Ativ Book,Asus VivoBook,HP Envy,Lenovo IBM ThinkPad,Lenovo IdeaPad Yoga,Microsoft Surface,Toshiba Satellite
MS Office document (Word, Excel, PowerPoint, Outlook) types (doc, docx, ppt, pptx, xls, xlsx, pst, etc.),photos (JPG, PNG, ICON, TIF, BMP, RAF, CR2, etc.), videos and audios (MPG, MP4, MP3, MTS, M2TS, 3GP, AVI, MOV, RM, RMVB, etc.), compressed files (rar, zip, etc.), PE files (exe, dll, lib, etc.) and so on.